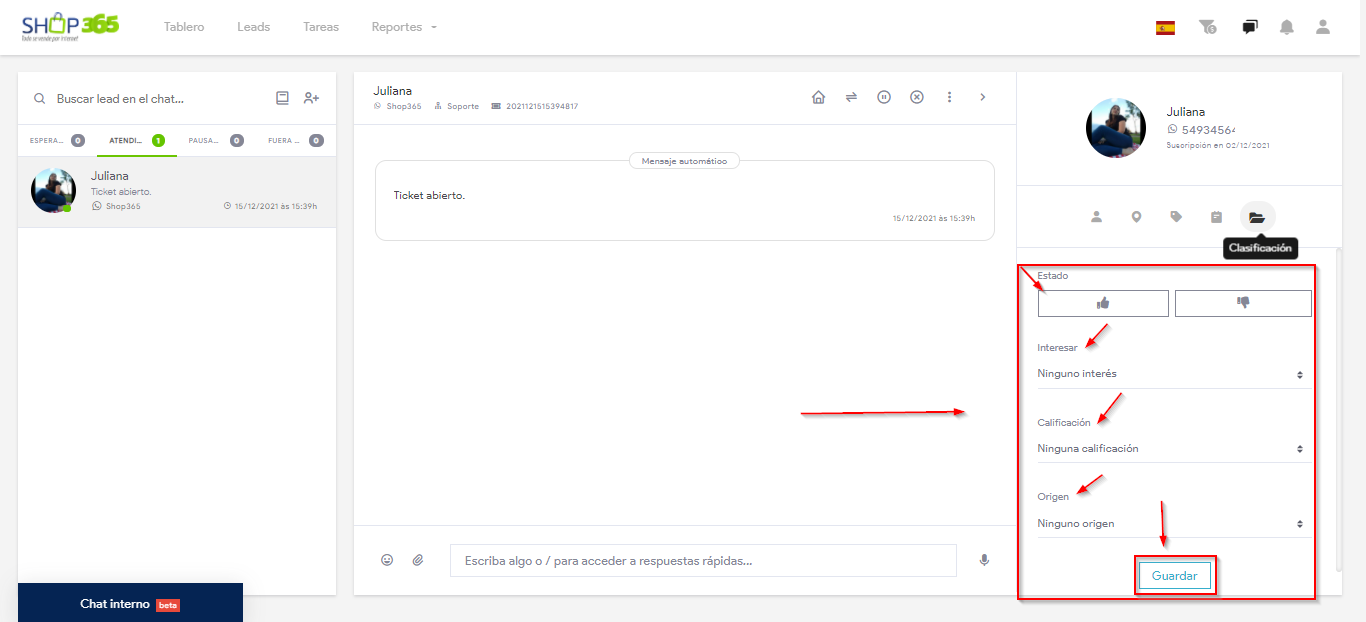Consola de Chat
En este tutorial describiremos los diferentes íconos y funciones que presenta el panel operador en cuanto a atenciones de los contactos/clientes.
Luego de ingresar al sistema, el usuario operador debe dirigirse al ícono de servicios, en la parte superior derecha de la pantalla.
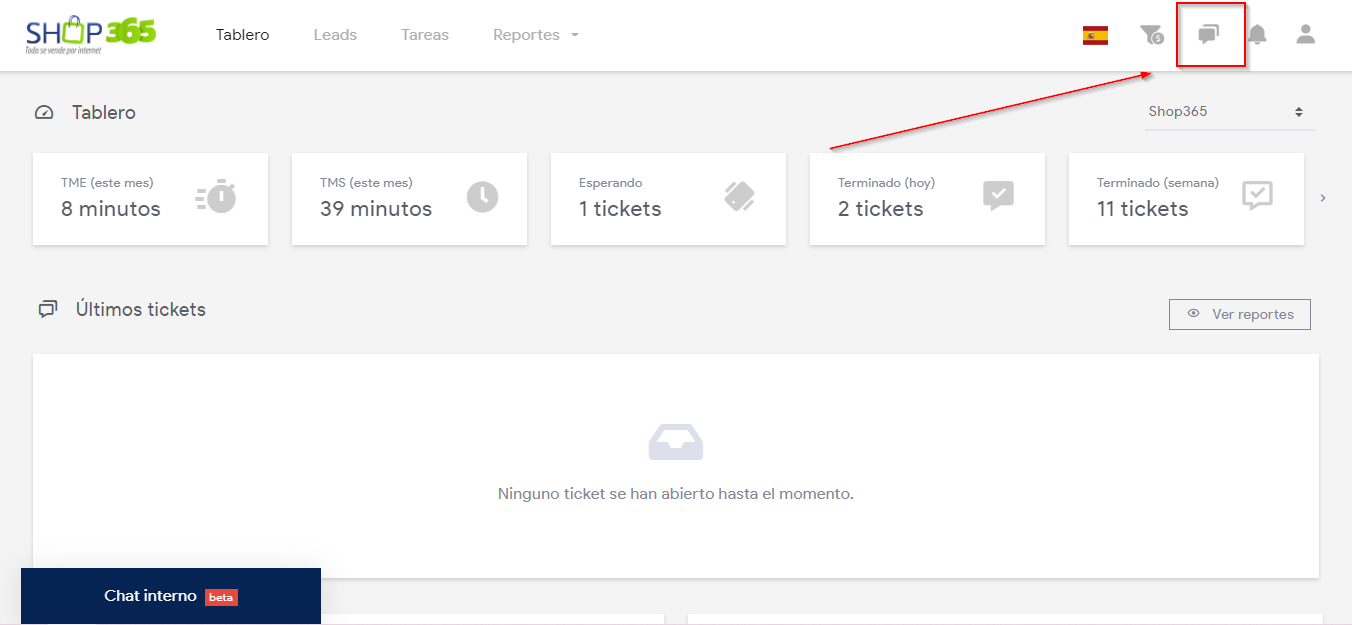
Una vez que accedimos a la pestaña de atenciones, la plataforma se verá de la siguiente manera:
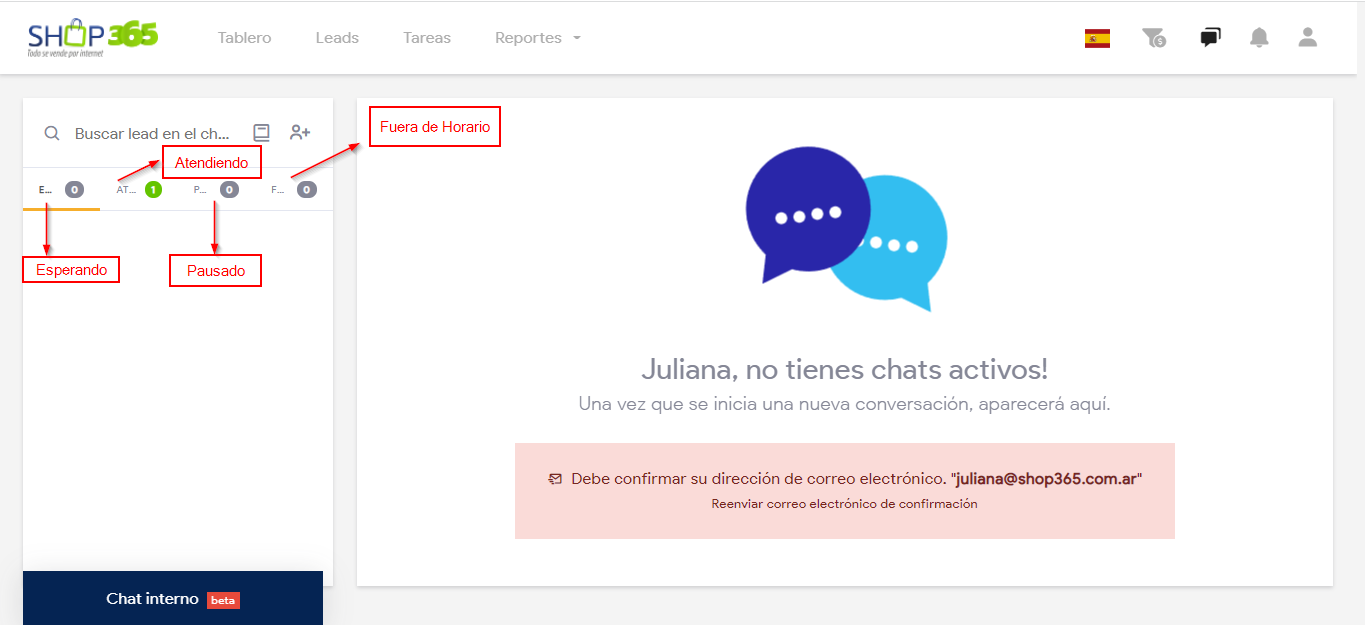
En el margen izquierdo el panel cuenta con cuatro pestañas, las cuales indican los diferentes estados en los que se encuentran las comunicaciones con los distintos clientes.
Los “estados” son los siguientes:
Esperando: aparecen todos los contactos que ingresan al sistema y que aún están en espera de ser atendidos. Ese listado de contactos aparecerá para todos los operadores de un mismo departamento. Una vez que uno de los operadores brinde respuesta al contacto, este chat va a pasar a pestaña de atención.
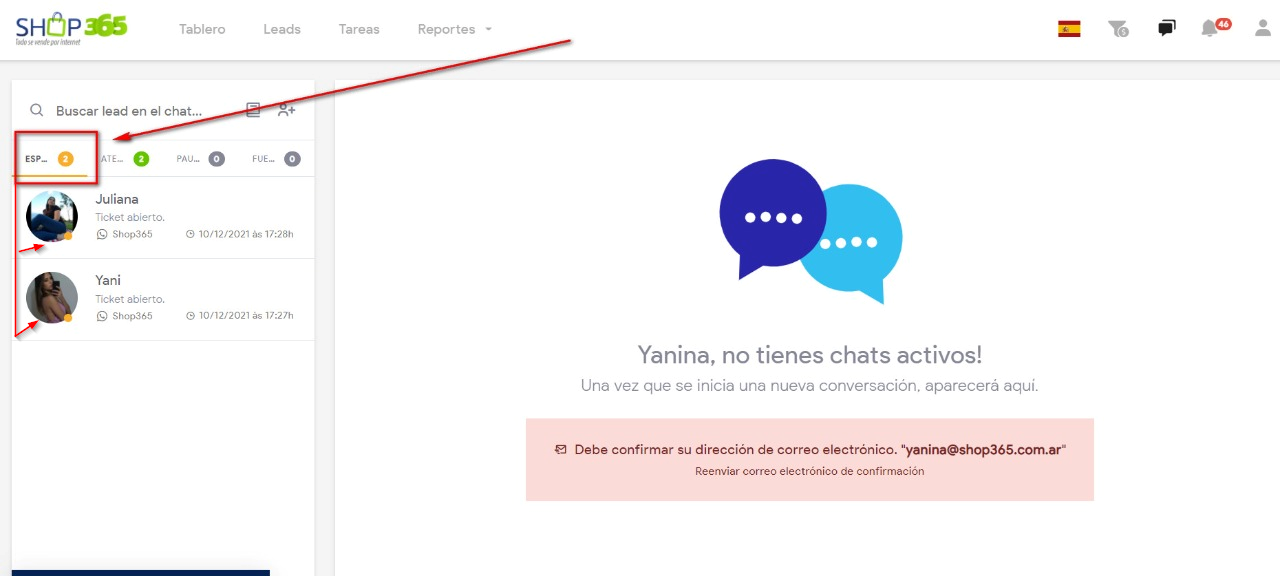
Contactos esperando ser atendidos, marcados con color anaranjado.
Atendiendo: son todos los chat que cada operador decidió responder, esta comunicación va a desaparecer de la lista común de espera (color anaranjado) y va a aparecer en la segunda pestaña que es la de atendiendo (color verde). Esto nos va a indicar que esta comunicación ya pertenece al operador que le brindó respuesta a ese contacto y toda comunicación que aquí se establezca sólo podrá ser vista por el operador.
La siguiente imagen muestra la conversación cuando está en atención por el operador.
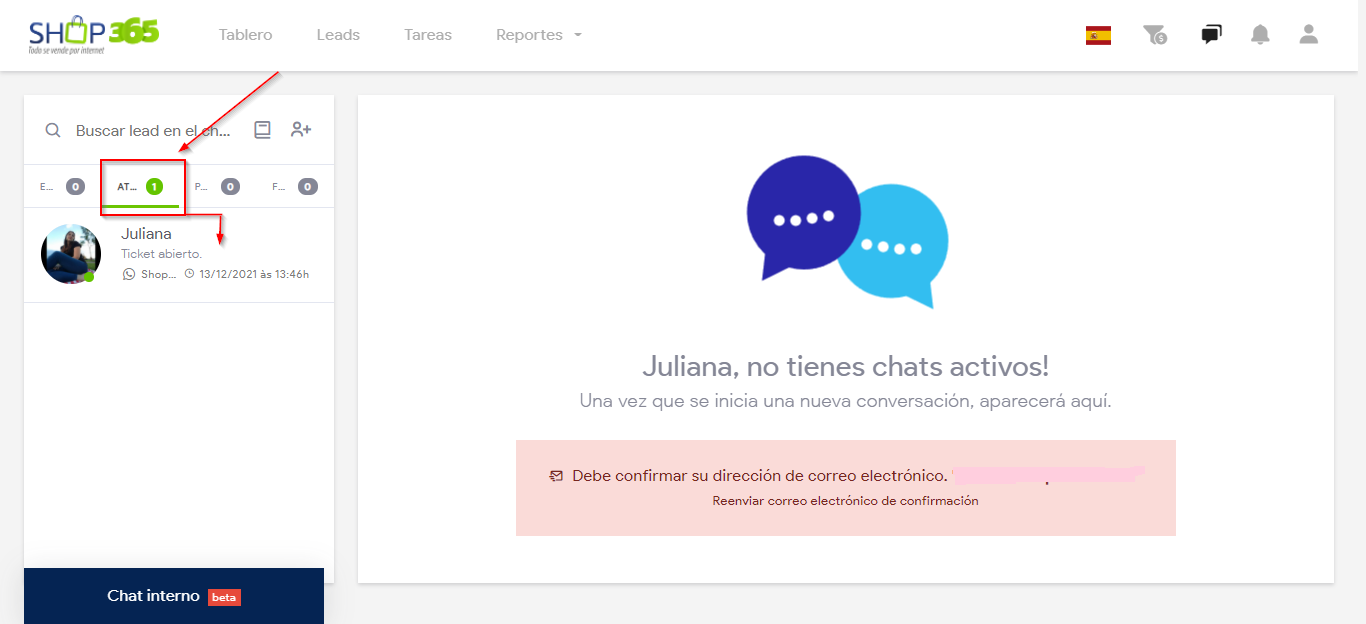
Pausado: en esta pestaña van a quedar todas aquellas conversaciones que hayan sido pausadas por el operador porque requieren un mayor tiempo de respuesta o porque éste no tiene la información que solicita el contacto (cuando un operador pausa una comunicación no se notifica al contacto que se encuentra en esta instancia, es sólo una división interna de la plataforma en cuanto a atenciones). Esto nos va a permitir centrar la atención del operador en aquellas comunicaciones que precisen respuesta inmediata o sean prioridad y que aún se encuentren en lista de espera o en atención.
El operador puede retomar la comunicación con el contacto una vez que se obtiene la respuesta o información que éste deseaba.
Cuando un chat está pausado la conversación no se finaliza y el contacto puede seguir enviando mensajes, el operador puede verlos hasta decidir responder.
La siguiente imagen muestra como quedan las comunicaciones en estado “pausado”, marcadas en color celeste.
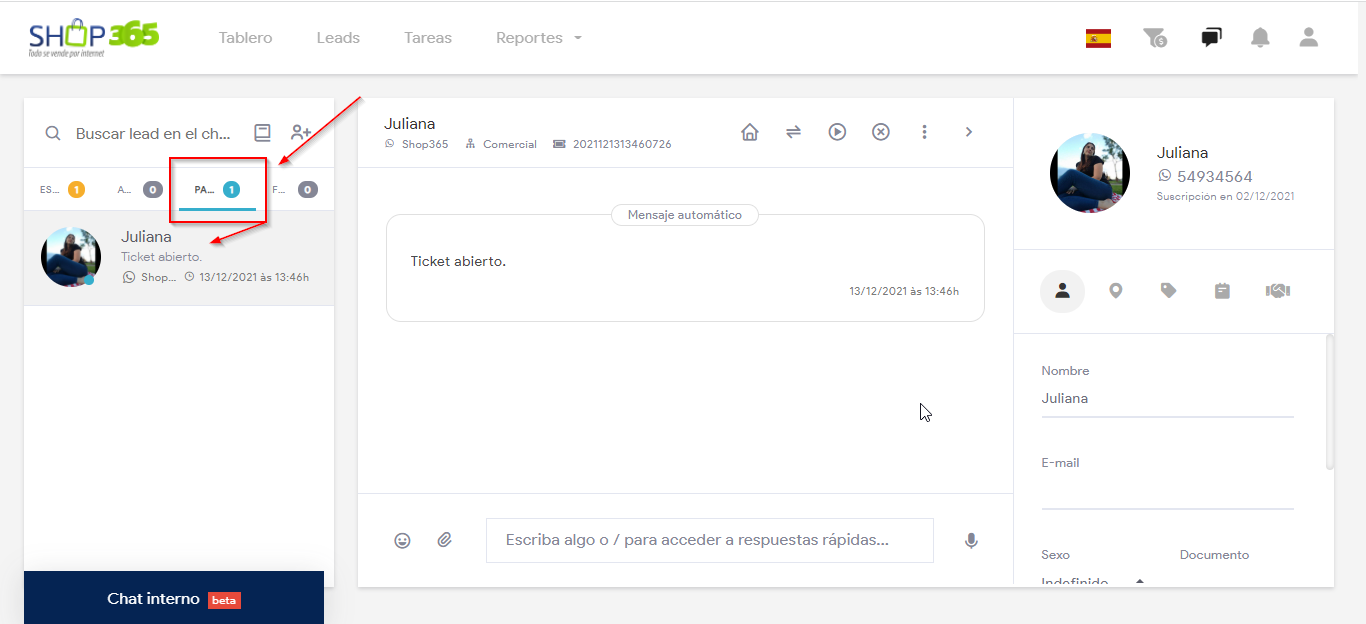
Fuera de horario: en esta pestaña quedan aquellas comunicaciones que hayan ingresado al sistema fuera del horario de atención al cliente cuando no hay operadores conectados. Estas comunicaciones quedan marcadas en color rojo.
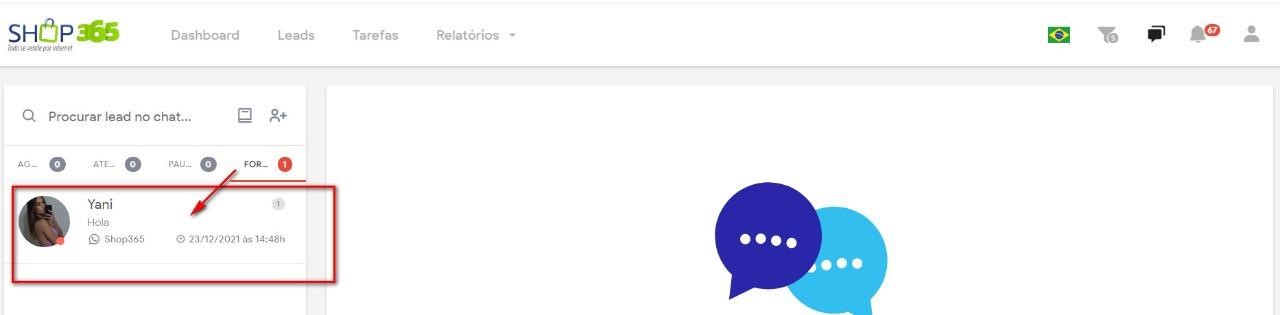
Información de cada ticket (conversación de chat)
En la parte superior del chat aparece:
1) Nombre del Contacto, tal cual lo toma el sistema desde Whatsapp.
2) Canal: nombre de la línea desde la cual se están comunicando.
3) Departamento por el cual se están comunicando.
4) Número de Ticket bajo el cual se va a guardar la comunicación en el sistema.
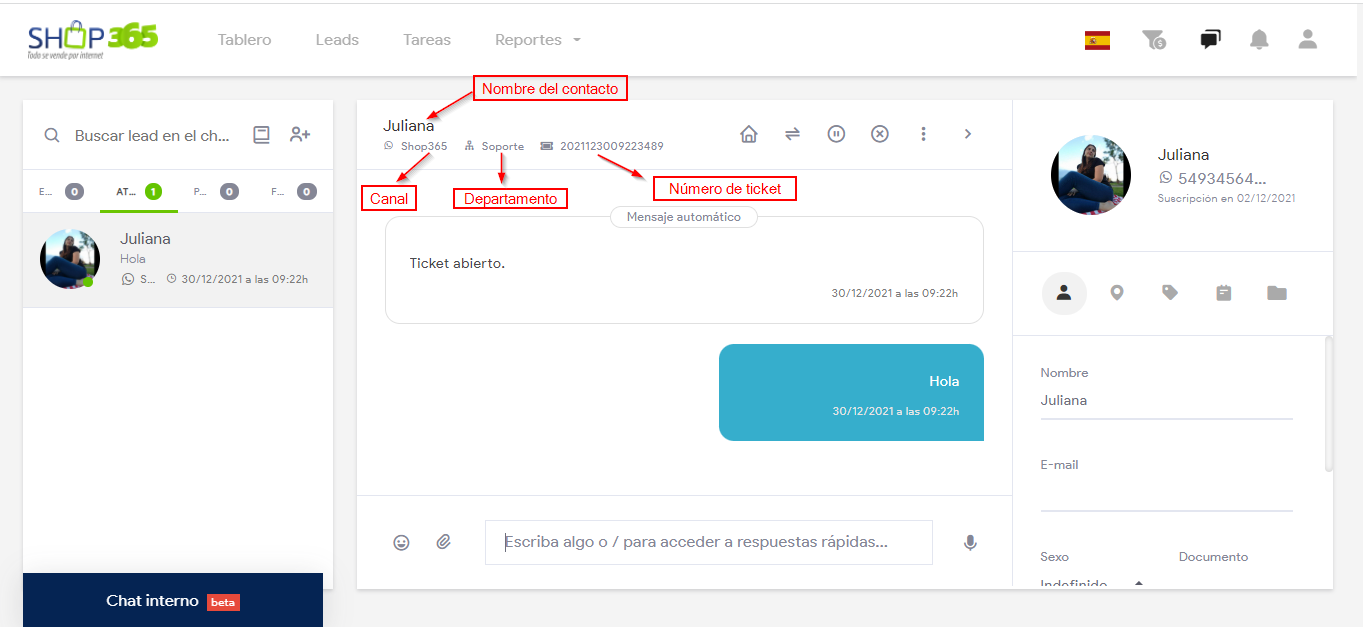
También visualizaremos diferentes iconos/funciones como:
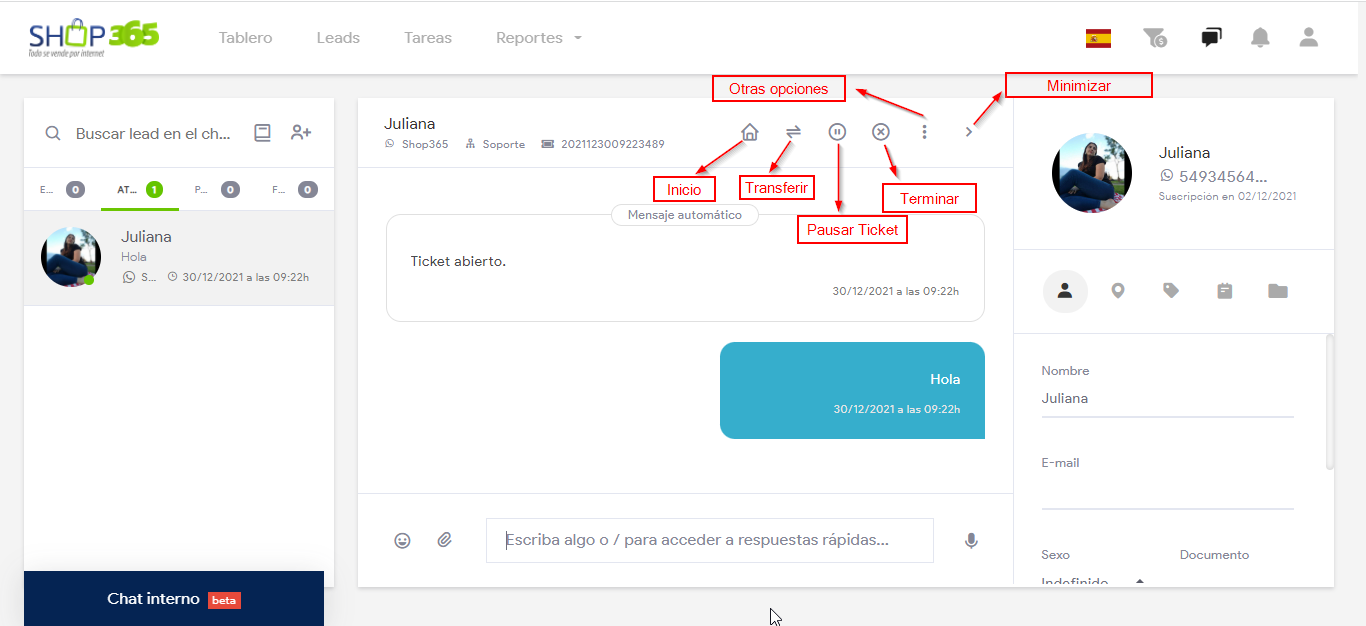
Ícono de inicio: haciendo clic en este ícono va a volver a la pantalla principal.
Ícono de transferencia: se usa en el caso de que el operador necesite pasar o transferir la comunicación a otro Departamento u Operador. Se debe indicar el Departamento, opcionalmente, el operador al que se va a transferir dicha comunicación. Por último, hacer clic en Transferir. En caso de no elegir un operador específico, el contacto será a la lista común de espera del departamento al cual se transfirió la comunicación, para que sea atendida por cualquiera de los operadores que pertenezcan al departamento.
Ícono de pausar la comunicación: la comunicación con el cliente puede ser pausada, en el caso de no tener la respuesta que necesita, para que no sea finalizada y continúe bajo el mismo número de ticket. El cliente no será notificado, podrá seguir enviando mensajes pero seguirá en la tercera pestaña. Cuando el operador tenga una respuesta para el contacto pausado solo deberá enviar un mensaje, el chat vuelve a la pestaña de atención.
Ícono de finalizar la comunicación con un contacto: una vez que el operador brindó respuesta el cliente la comunicación se finaliza. En el caso de hacer uso de las Etapas o Embudo de Ventas se deben completar todos los campos obligatorios que figuran para poder finalizar la comunicación.
Otras opciones:
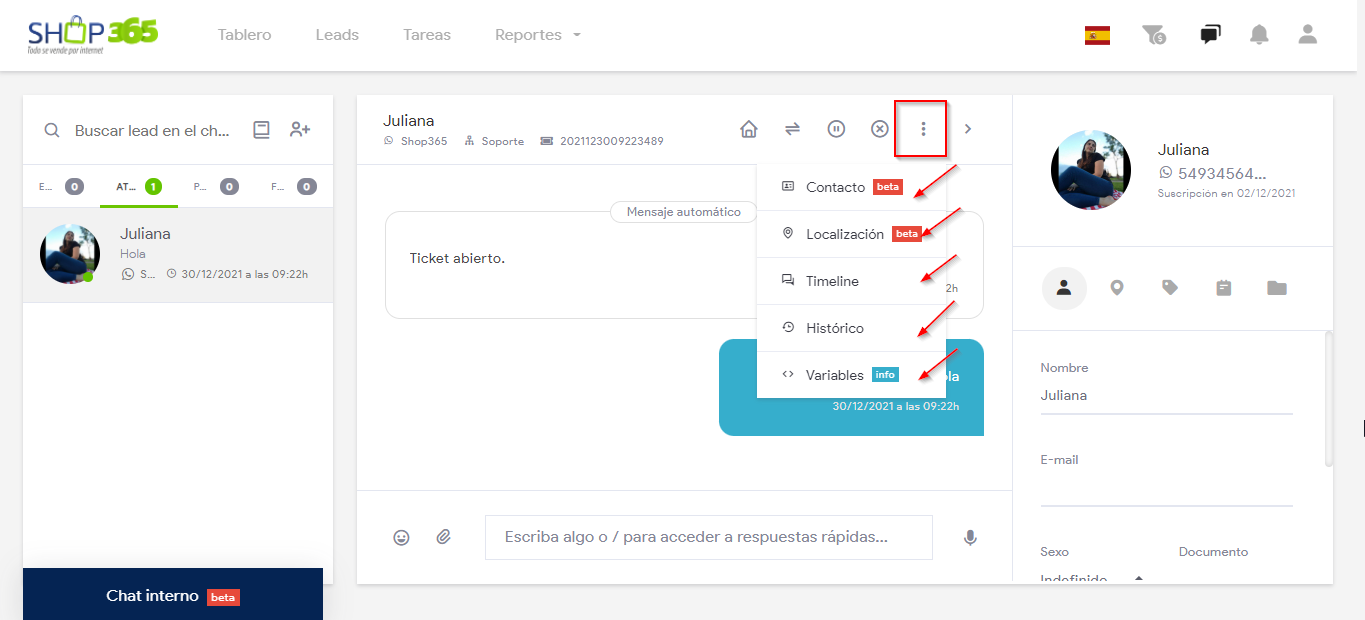
1.Contacto: Por medio de esta opción podrá compartir un contacto, completando los campos solicitados nombre y teléfono
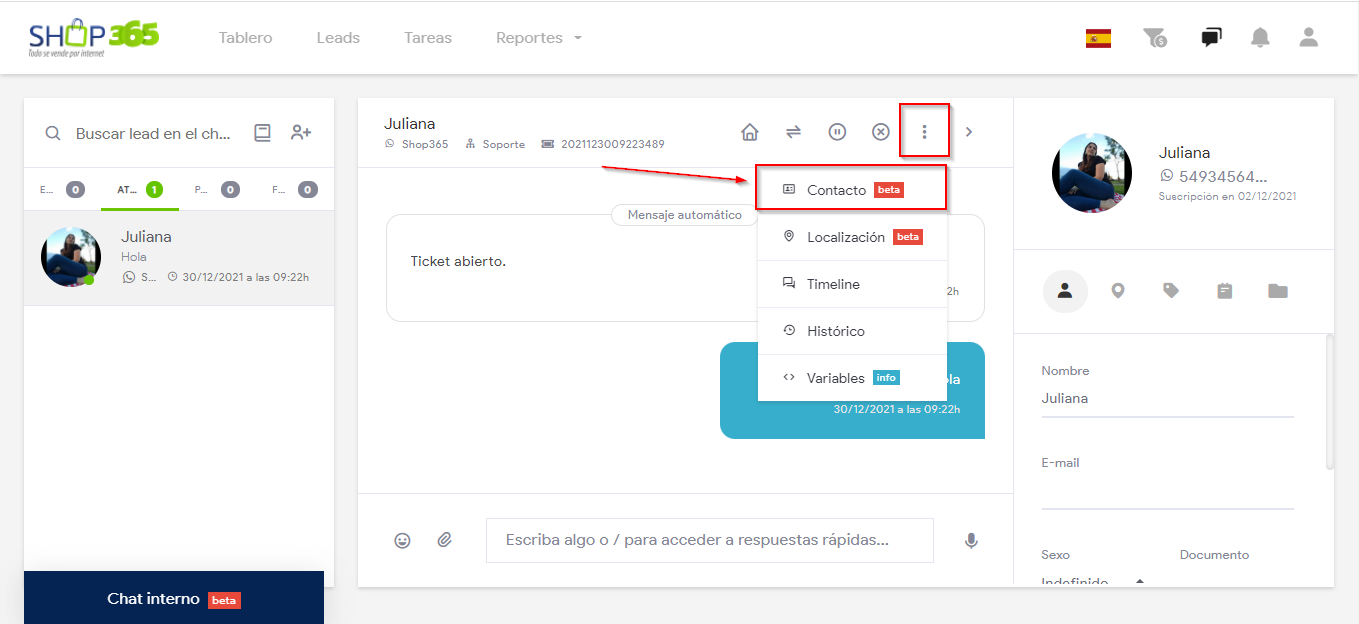
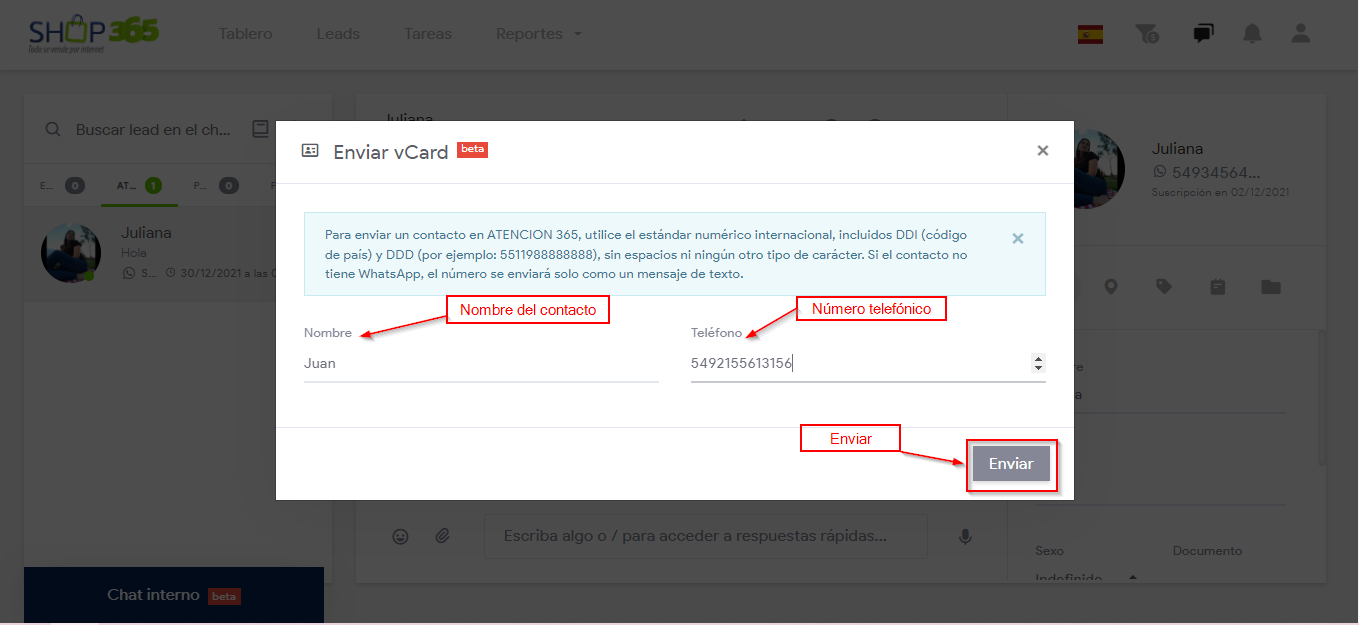
2.Localización: Desde esta opción podrán compartir una ubicación con el contacto, una vez cargada la dirección se procederá a buscarla en google maps y luego a Enviarla.
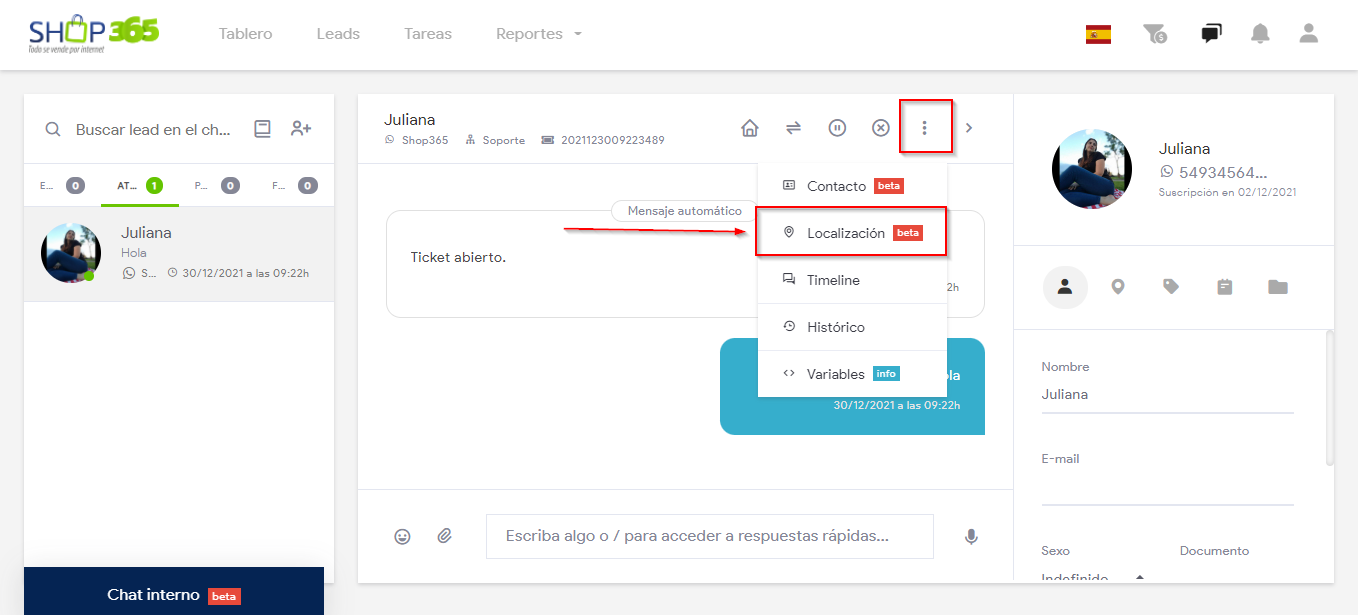
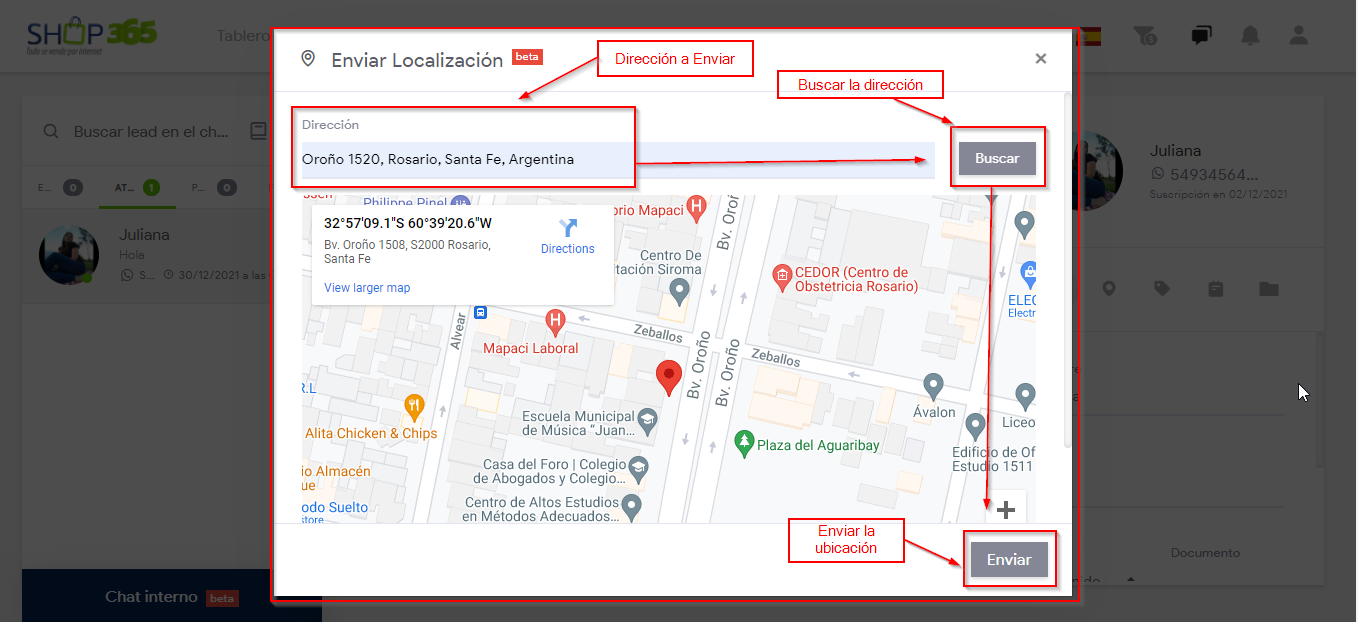
La misma se le compartirá al contacto de la siguiente forma:
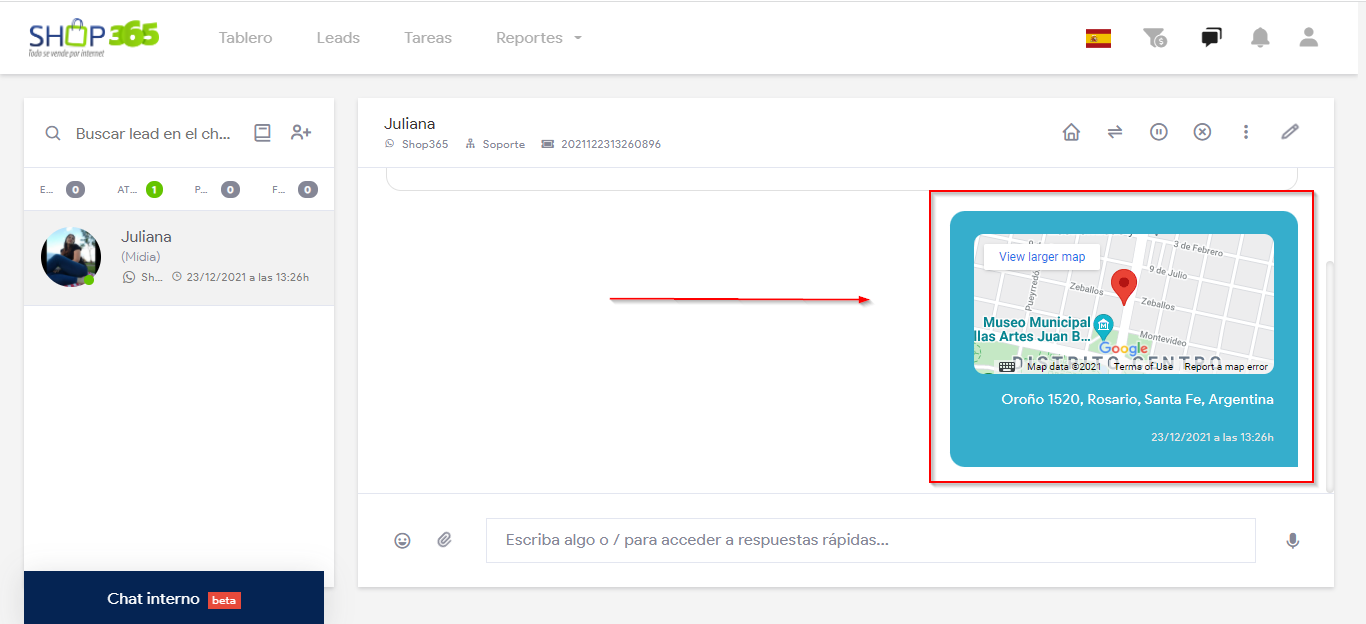
3.Timeline: Esta opción nos muestras los estados en los que se encuentra la comunicación.
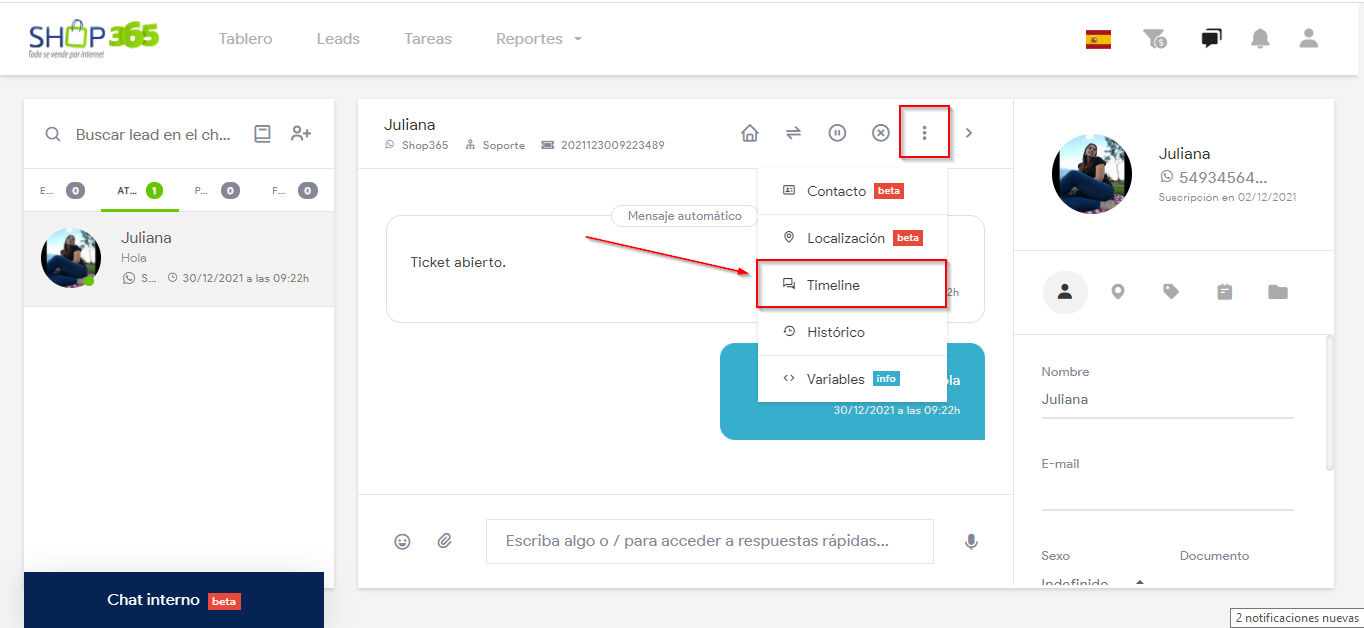
En la siguiente imagen se muestran las distintas etapas que tuvo esta conversación.
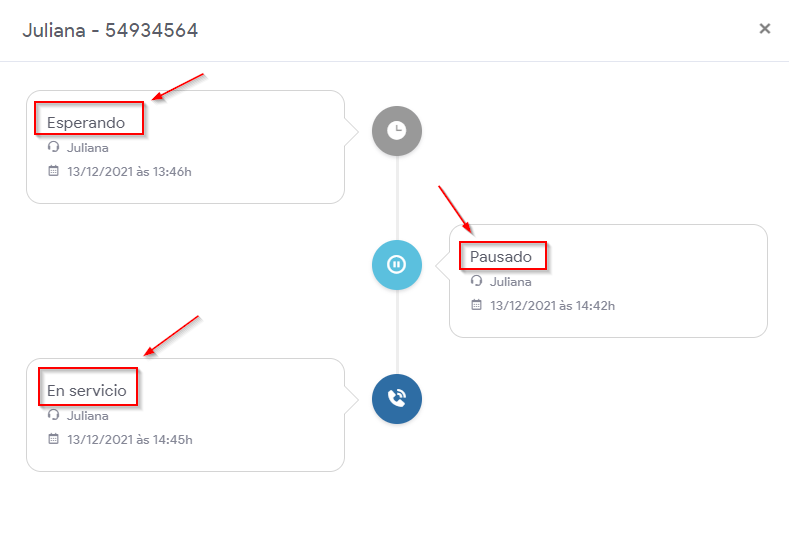
4.Histórico: Lleva el registro de las comunicaciones (tickets) previas que el contacto tuvo con la empresa y los diferentes operadores.
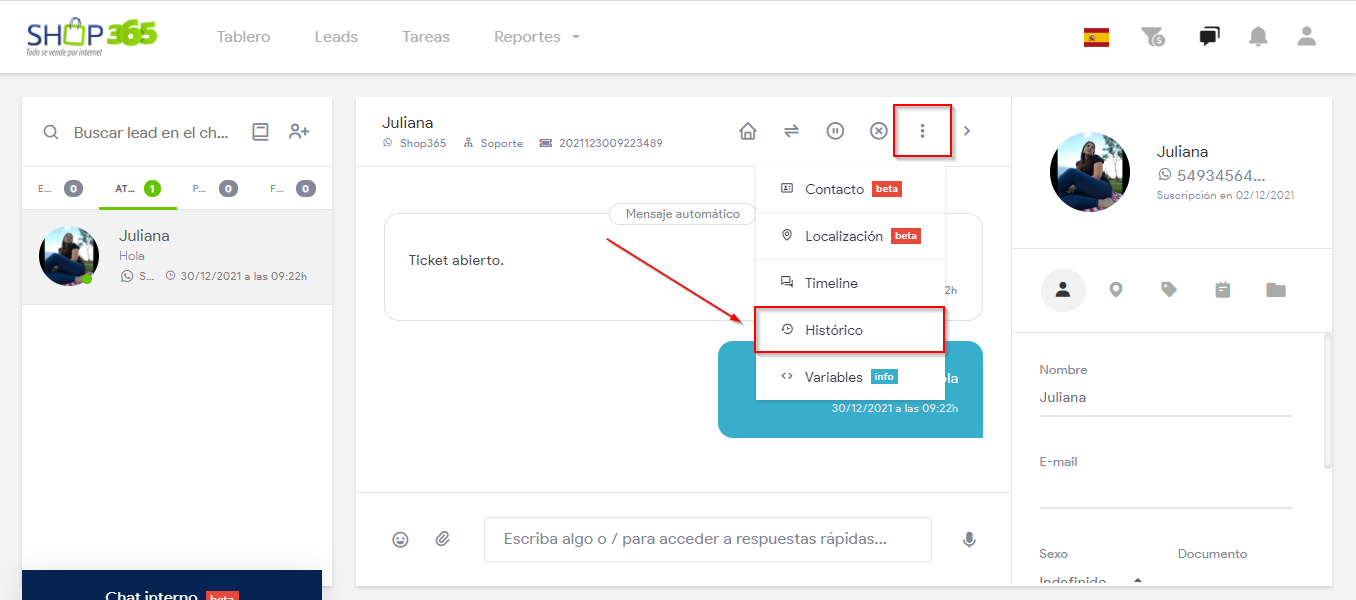
Al hacer clic sobre esta opción el sistema nos muestra una lista ordenada por fecha donde deslizándose con el desplegable podrán ver el total de las mismas.
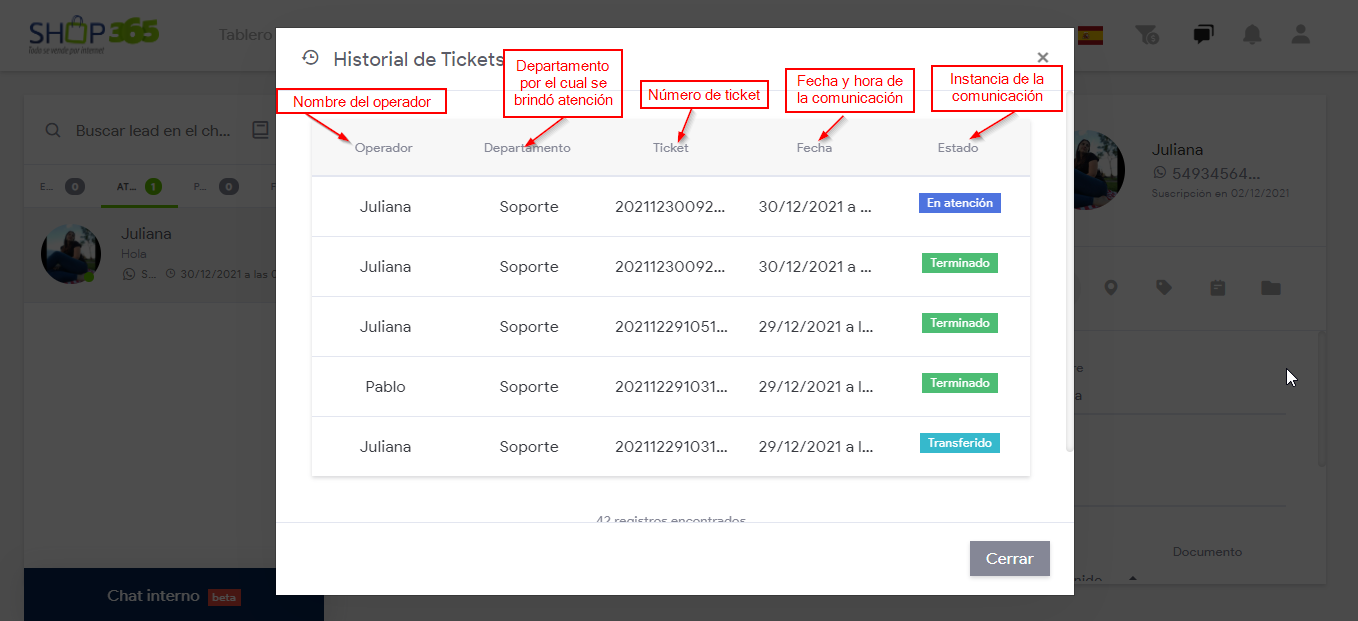
Haciendo clic sobre cualquiera de las comunicaciones el operador podrá visualizar la conversación y descargarse un pdf.
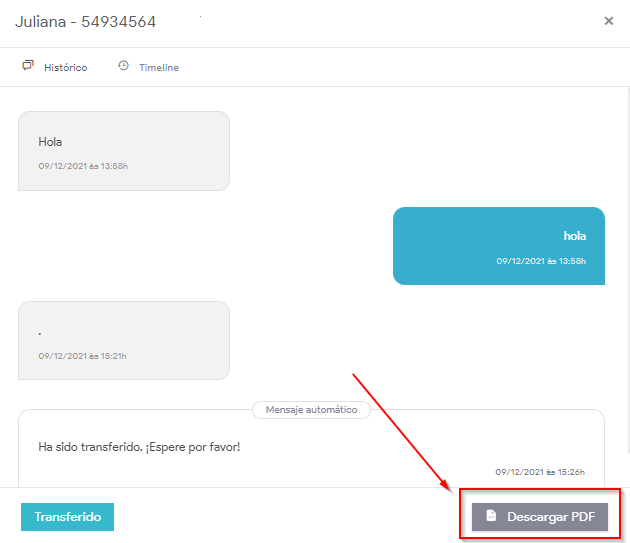
5.Variables: El uso de variables sirve para insertar información en forma dinámica al texto. Son palabras claves que se utilizan dentro del sistema para, por ejemplo, adicionar el nombre de la persona que se está comunicando, el nombre del operador, del departamento o el número de ticket (puede enviárselo al contacto como número de trámite).
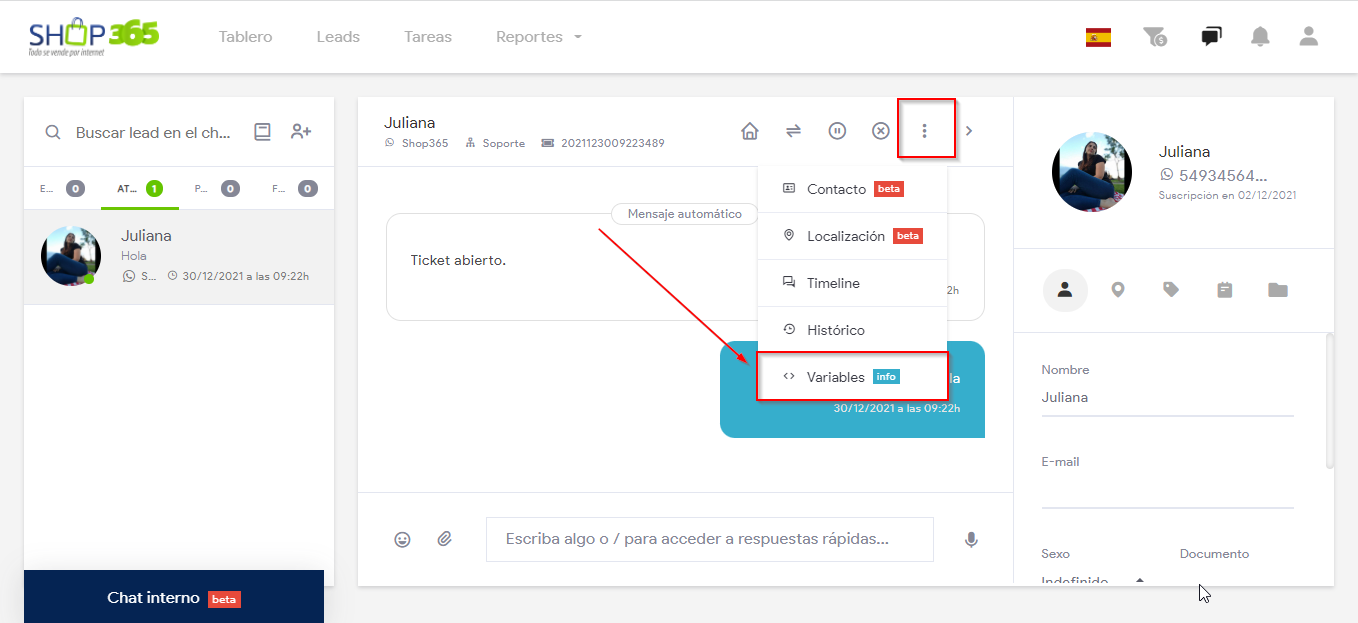
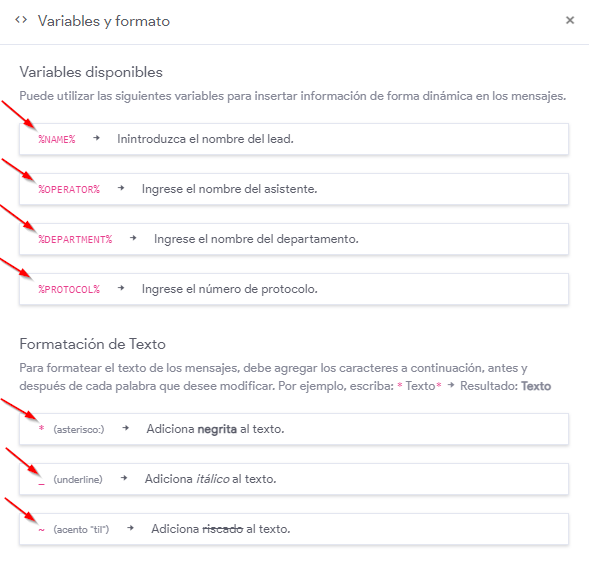
Como en whatsapp, podemos escribir el texto entre * para usar negrita, entre _ para cambiar texto en cursiva, o entre ~ para cambiar el texto tachado.
Minimizar: brinda la opción de minimizar o expandir la ventana de chat.
A la derecha del chat se encuentran los datos del contacto, como el Nombre, Imagen, Número de Teléfono, y el día la primer comunicación a la plataforma.
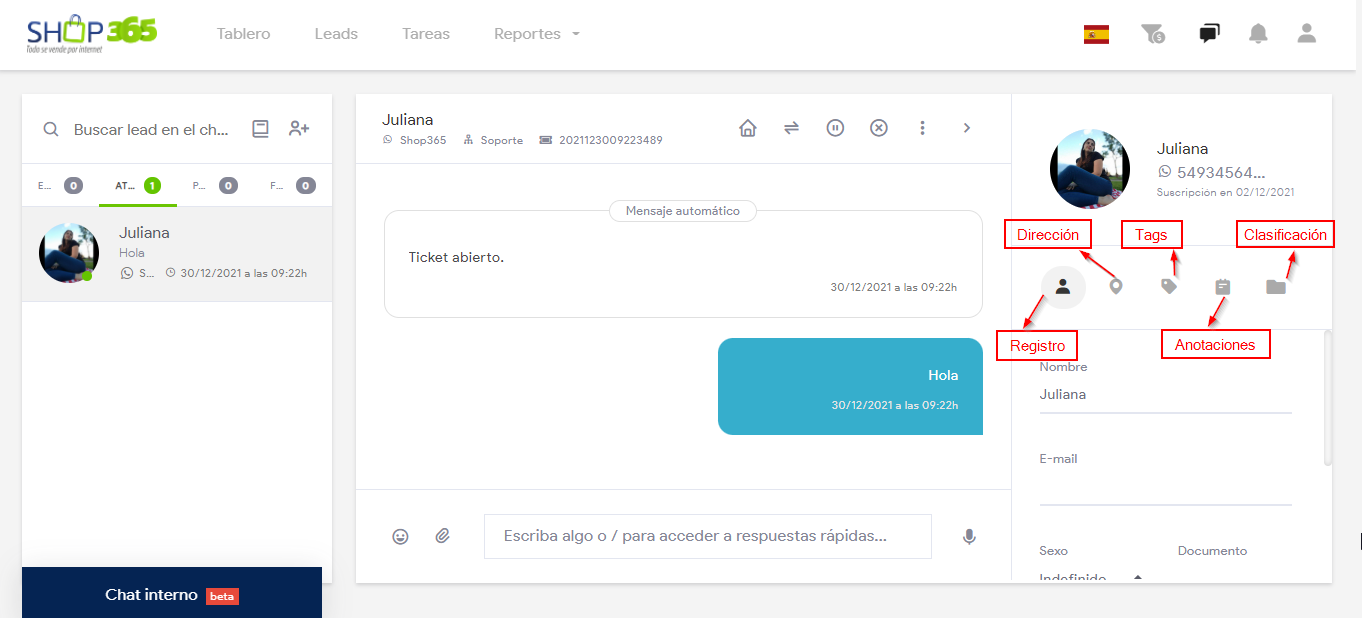
De cada contacto se puede modificar el Nombre, adicionar un Email, Sexo, Empresa, Cargo en la empresa, Número de Documento, entre otros datos. Todos estos pueden ser guardados en la plataforma.
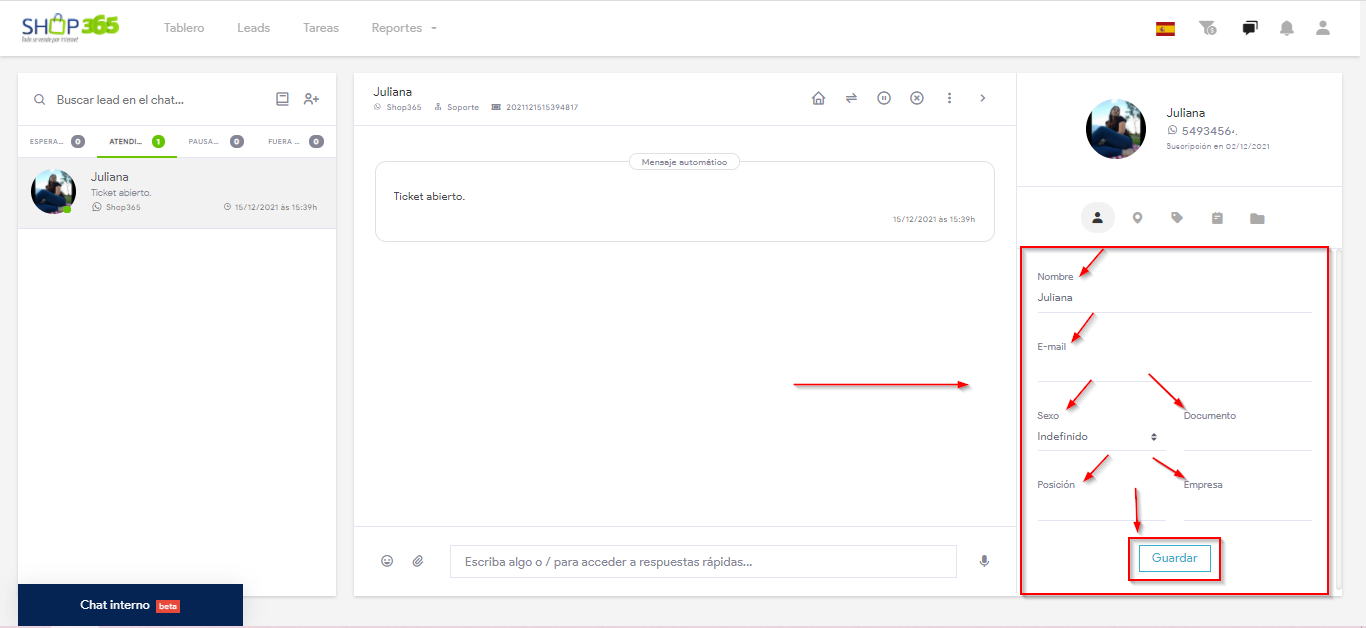
En caso de tener la dirección o solicitar estos datos a un contacto, se pueden cargar en la ubicación del contacto, indicando Dirección, Ciudad, Barrio, Número, Estado o País. Luego seleccionar Guardar.
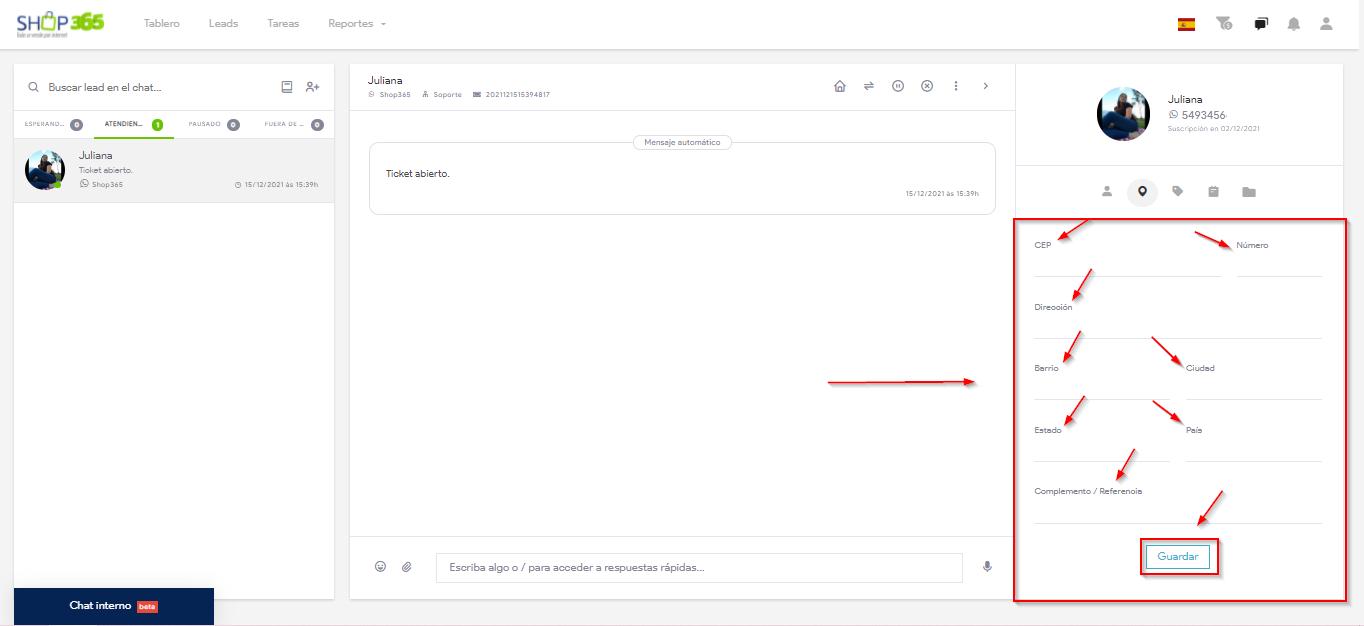
En la pestaña Tags, aparecerán los grupos que fueron creados dentro de la plataforma. Nos permite etiquetarlo en diferentes grupos para luego poder realizar campañas de marketing, enviar mensajes de difusión o realizar reportes sobre los mismos.
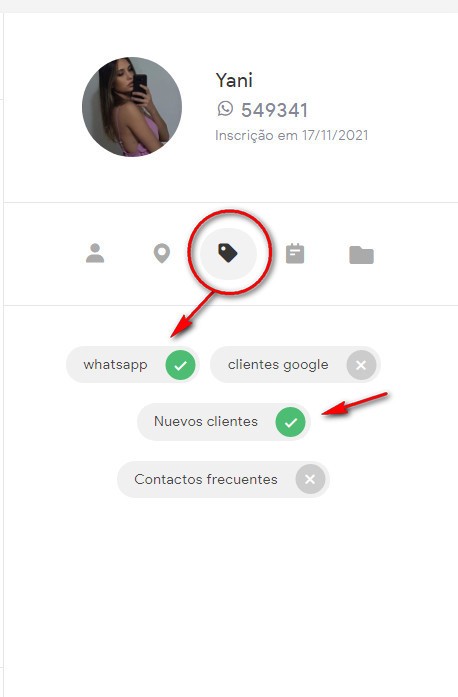
En la imagen de arriba nos muestra los grupos a los cuales ya se encuentra vinculado el contacto (check o tilde verde).
En la pestaña Anotaciones cada operador podrá dejar anotaciones propias sobre el contacto. Una vez que el contacto vuelve a comunicarse con la línea, mostrará al operador las anotaciones que dejaron aquellos operadores que le brindaron atención previamente.
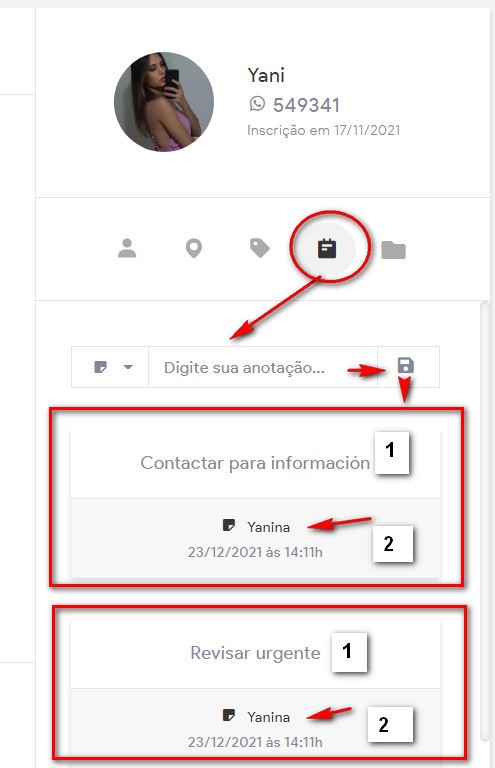
1) Anotación creada por el operador.
2) Operador que deja la anotación.
La pestaña de Clasificación es opcional y podrá marcar si la comunicación con el contacto fue Ganada o Perdida, los diferentes Intereses (productos o servicios de la empresa cargados en el sistema), calificaciones que los operadores pueden dejar sobre los tickets, y por último, el Origen por el cual se contactó una persona con la línea, por defecto nos va a mostrar facebook, google e instagram pero cada empresa puede tener sus propios orígenes a cargar.
Se debe seleccionar dentro de cada desplegable alguna de las opciones disponibles y luego hacer clic en Guardar.
La información ya quedará registrada en el sistema.